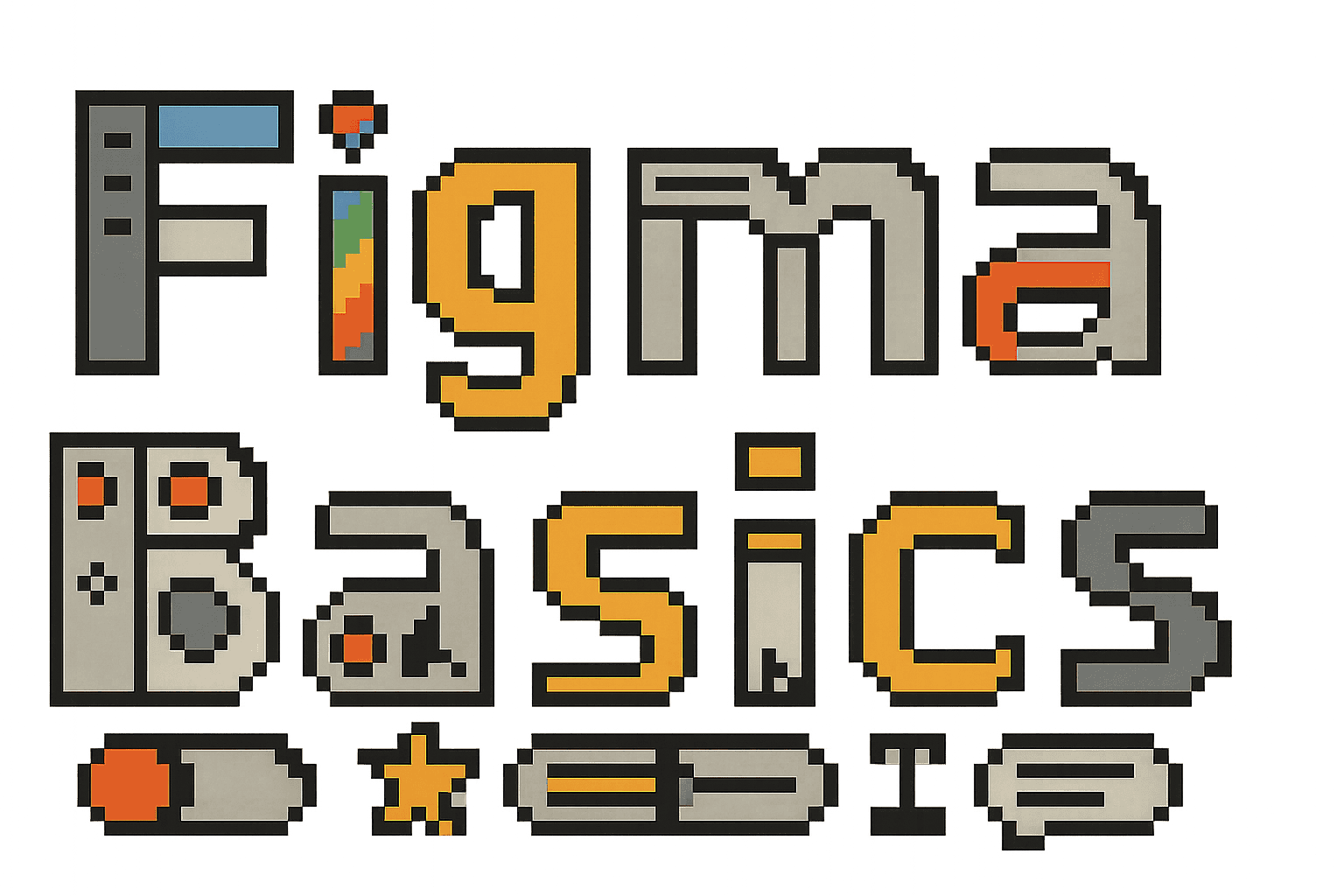Komponenten und Varianten in Figma
Willkommen zur dritten Lektion unseres Figma-Grundlagenkurses! In dieser Lektion werden wir uns mit Komponenten und Varianten beschäftigen - den Baublöcken für skalierbare und konsistente Designsysteme.
Komponenten & Varianten Übungsdatei
Open in FigmaWas sind Komponenten?
Komponenten in Figma sind wiederverwendbare Design-Elemente, die an mehreren Stellen in deinem Design eingesetzt werden können. Sie funktionieren ähnlich wie Komponenten in React oder Vue.js, falls du mit diesen Frameworks vertraut bist.
Die Schlüsselkonzepte bei Komponenten sind:
- Main Component: Die Hauptkomponente, die als “Master” oder Quelle dient
- Instance: Eine Kopie der Hauptkomponente, die in deinen Designs verwendet wird
- Overrides: Anpassungen an einer Instanz, die nicht die Hauptkomponente beeinflussen
- Inheritance: Änderungen an der Hauptkomponente werden auf alle Instanzen übertragen
Komponenten erstellen und verwenden
Eine Komponente erstellen
- Gestalte das Element, das du als Komponente erstellen möchtest (z.B. ein Button)
- Wähle das Element aus
- Klicke auf das “Create Component”-Symbol in der oberen Toolbar oder drücke
Ctrl+Alt+K(Windows) oder⌘+Option+K(Mac)
Die Komponente wird nun mit einer lila Umrandung markiert, was anzeigt, dass es sich um eine Hauptkomponente handelt.
Komponenten-Instanzen verwenden
Um eine Instanz einer Komponente zu erstellen:
- Wähle die Hauptkomponente aus
- Kopiere sie (
Ctrl+C/⌘+C) und füge sie ein (Ctrl+V/⌘+V) oder ziehe sie mit der Alt-Taste gedrückt - Oder finde die Komponente in der Assets-Seitenleiste und ziehe sie in dein Design
Komponenten organisieren
Für ein effizientes Designsystem solltest du deine Komponenten organisieren:
- Erstelle einen separaten Frame oder eine Seite für dein Komponentensystem
- Gruppiere ähnliche Komponenten zusammen (z.B. alle Button-Varianten)
- Benenne Komponenten klar und konsistent (z.B. “Button/Primary”, “Button/Secondary”)
- Verwende Beschreibungen für Komponenten, um ihre Verwendung zu dokumentieren
Komponenten-Eigenschaften bearbeiten
Instanz-Overrides
Instanzen können angepasst werden, ohne die Hauptkomponente zu beeinflussen:
- Wähle eine Instanz aus
- Ändere Eigenschaften wie Farbe, Text, Größe usw.
- Diese Änderungen gelten nur für diese spezifische Instanz
Wenn du eine Eigenschaft zurücksetzen möchtest, klicke auf den Reset-Button (kreisförmiger Pfeil) neben der Eigenschaft im Properties-Panel.
Hauptkomponente aktualisieren
Wenn du die Hauptkomponente änderst, werden diese Änderungen auf alle Instanzen übertragen:
- Finde und wähle die Hauptkomponente aus
- Nimm Änderungen vor
- Alle Instanzen werden aktualisiert, wobei Overrides erhalten bleiben
Detached Instances
Manchmal möchtest du eine Instanz komplett von ihrer Hauptkomponente trennen:
- Rechtsklick auf eine Instanz
- Wähle “Detach Instance”
- Die Instanz wird zu einer unabhängigen Form oder Gruppe
Beachte, dass diese Aktion nicht rückgängig gemacht werden kann, außer durch manuelles Ersetzen mit einer neuen Instanz.
Varianten
Varianten sind ein mächtiges Feature in Figma, das es dir ermöglicht, verschiedene Zustände oder Versionen einer Komponente innerhalb einer einzigen Hauptkomponente zu definieren.
Varianten erstellen
- Erstelle mehrere ähnliche Komponenten (z.B. Button-Zustände: Normal, Hover, Pressed, Disabled)
- Wähle alle diese Komponenten aus
- Klicke auf “Combine as variants” in der Properties-Leiste oder im Rechtsklick-Menü
Varianten-Eigenschaften definieren
Nach dem Kombinieren von Komponenten als Varianten:
- Im Properties-Panel erscheint ein “Variant”-Abschnitt
- Definiere die Eigenschaften für deine Varianten (z.B. “State”: “Normal”, “Hover”, “Pressed”)
- Du kannst mehrere Eigenschaften hinzufügen (z.B. “Size”: “Small”, “Medium”, “Large”)
Varianten verwenden
Wenn du Varianten in deinem Design verwendest:
- Ziehe eine Instanz der Variante in dein Design
- Im Properties-Panel kannst du zwischen den verfügbaren Varianten wechseln
- In Prototypen kannst du Interaktionen definieren, die zwischen Varianten wechseln
Praktische Übungen
Lass uns das Gelernte mit einigen praktischen Übungen festigen:
Übung 1: Button-Komponente mit Varianten
- Erstelle einen Button mit Hintergrund, Text und Padding
- Mache ihn zu einer Komponente
- Dupliziere den Button und ändere seinen Stil für verschiedene Zustände:
- Normal: Standardfarbe
- Hover: Leicht hellere Farbe
- Pressed: Dunklere Farbe
- Disabled: Ausgegraute Farbe
- Kombiniere diese als Varianten mit der Eigenschaft “State”
- Erstelle eine weitere Dimension mit “Size” (Small, Medium, Large)
Übung 2: Input-Feld-Komponente
- Erstelle ein Text-Input-Feld mit Label und Placeholder
- Mache es zu einer Komponente
- Erstelle Varianten für verschiedene Zustände:
- Empty: Nur Placeholder-Text
- Filled: Mit eingegebenem Text
- Focus: Mit Fokus-Umrandung
- Error: Mit Fehlermeldung
- Verwende diese Input-Felder in einem Formular-Design
Übung 3: Card-Komponente mit verschachtelten Komponenten
- Erstelle eine Card-Komponente mit Bild, Titel, Text und Button
- Mache den Button innerhalb der Card zu einer eigenen Komponente
- Erstelle verschiedene Card-Varianten (z.B. mit/ohne Bild, mit verschiedenen Layouts)
- Experimentiere mit Overrides für einzelne Card-Instanzen
Komponenten-Bibliotheken und Teams
In professionellen Arbeitsumgebungen werden Komponenten oft in Bibliotheken organisiert:
Komponenten-Bibliothek erstellen
- Erstelle eine neue Figma-Datei für deine Bibliothek
- Organisiere deine Komponenten nach Kategorien
- Gehe zu File > Publish Library, um sie zu veröffentlichen
Bibliotheken in Teams verwenden
- Team-Mitglieder können eine veröffentlichte Bibliothek aktivieren
- Komponenten erscheinen im Assets-Panel
- Änderungen an der Bibliothek können an alle Team-Mitglieder weitergegeben werden
Best Practices für Komponenten
- Sinnvolle Namensgebung: Verwende ein klares Benennungsschema (z.B. “Kategorie/Unterkategorie/Variante”)
- Beschreibungen hinzufügen: Dokumentiere, wie und wann Komponenten verwendet werden sollten
- Varianten sinnvoll strukturieren: Gruppiere ähnliche Komponenten als Varianten
- Auto Layout nutzen: Verwende Auto Layout für flexible, responsive Komponenten
- Konsistente Eigenschaften: Halte Abstände, Radien und andere Eigenschaften konsistent
- Versionierung: Kommuniziere größere Änderungen an Komponenten mit deinem Team
Für die nächste Lektion
In der nächsten Lektion werden wir uns mit Auto Layout und Responsive Design beschäftigen. Du wirst lernen, wie du flexible und anpassungsfähige Designs erstellst, die auf verschiedenen Bildschirmgrößen funktionieren.
Bis dahin empfehle ich dir, mit Komponenten und Varianten zu experimentieren. Versuche, ein kleines Designsystem mit grundlegenden UI-Elementen zu erstellen.
Hilfreiche Ressourcen
Hast du Fragen zu Komponenten und Varianten? Hinterlasse gerne einen Kommentar unten!