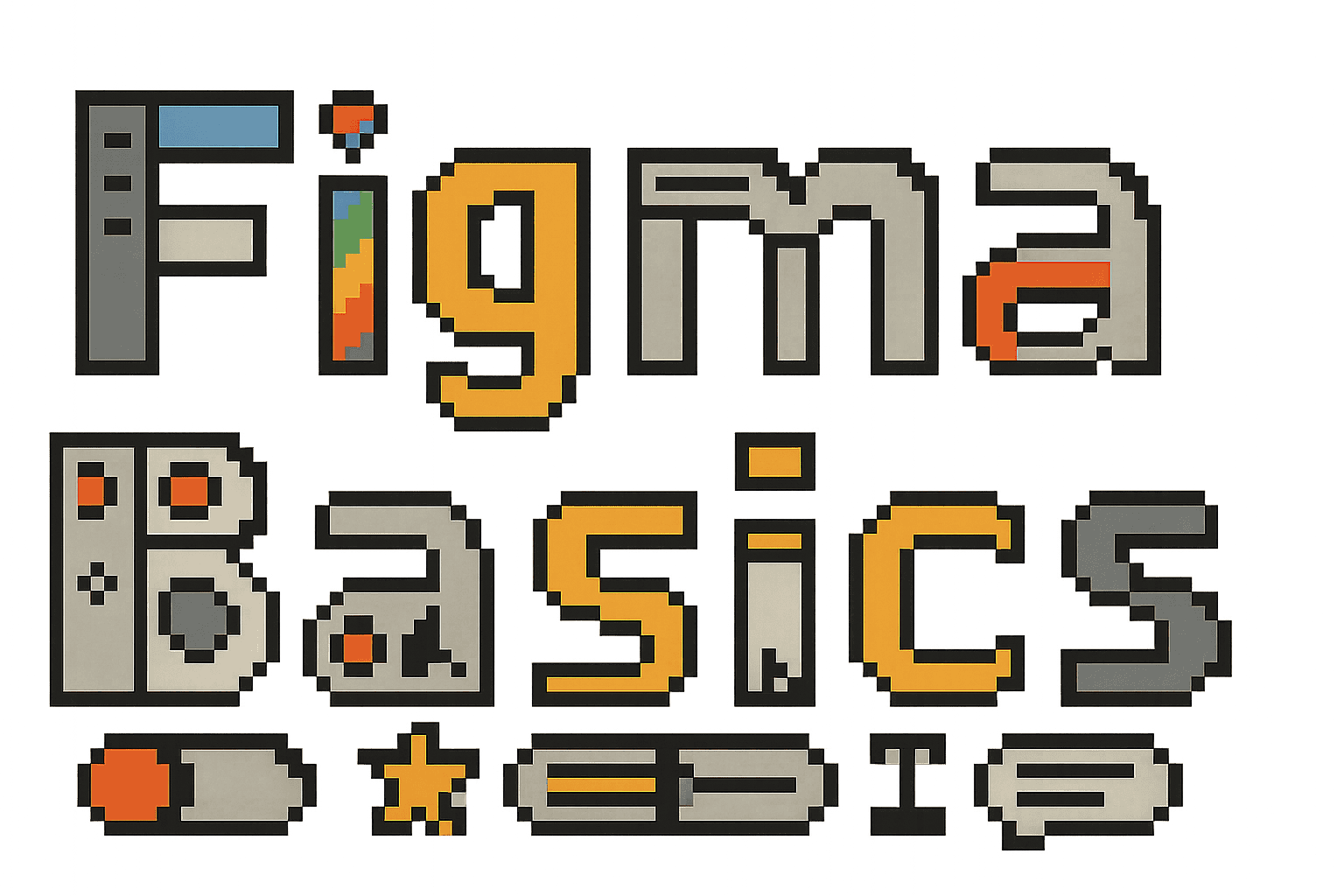Frames und Layout in Figma
Willkommen zur zweiten Lektion unseres Figma-Grundlagenkurses! Nachdem wir uns in der ersten Lektion mit den Grundlagen von Figma vertraut gemacht haben, tauchen wir nun tiefer in ein essenzielles Konzept ein: Frames und Layout-Strukturen.
Frames & Layout Übungsdatei
Open in FigmaWas sind Frames?
Frames sind die grundlegenden Container in Figma, vergleichbar mit Artboards in Adobe-Produkten oder Divs in der Webentwicklung. Sie helfen dir, dein Design zu organisieren und zu strukturieren.
Die wichtigsten Merkmale von Frames:
- Feste Größe: Frames haben definierte Dimensionen
- Verschachtelung: Frames können innerhalb anderer Frames platziert werden
- Scrollverhalten: Frames können für Prototyping scrollbar gemacht werden
- Layout-Einstellungen: Frames können Auto-Layout-Funktionen nutzen
Um einen neuen Frame zu erstellen, drücke einfach F auf deiner Tastatur oder wähle das Frame-Tool aus der Werkzeugleiste.
Mit Frames arbeiten
Vordefinierte Frame-Größen
Figma bietet viele vordefinierte Frame-Größen für verschiedene Geräte und Zwecke:
- Mobilgeräte: iPhone, Android-Telefone
- Tablets: iPad, Android-Tablets
- Desktop: Verschiedene Bildschirmgrößen
- Social Media: Instagram-Post, Twitter-Header, etc.
- Benutzerdefiniert: Eigene Größen für spezielle Anforderungen
Beim Erstellen eines neuen Frames wird eine Liste dieser vordefinierten Größen angezeigt, aus der du wählen kannst.
Frame-Hierarchie
In Figma können Frames verschachtelt werden, wodurch eine hierarchische Struktur entsteht. Dies ist besonders nützlich für:
- Organisieren von UI-Komponenten: Header, Content, Footer
- Erstellen von komplexen Layouts: Verschachtelte Grids und Strukturen
- Verbessern der Wiederverwendbarkeit: Elemente gruppieren für leichtere Wiederverwendung
Im Ebenen-Panel kannst du diese Hierarchie leicht erkennen und verwalten.
Layout-Grundlagen in Figma
Das Grid-System
Grids helfen dir, deine Designs konsistent und ausgerichtet zu halten:
- Wähle einen Frame aus
- Im Eigenschaften-Panel, scrolle zum Abschnitt “Layout Grid”
- Klicke auf das ”+“-Symbol, um ein Grid hinzuzufügen
- Wähle zwischen drei Grid-Typen:
- Grid: Ein gleichmäßiges Rastermuster
- Columns: Vertikale Spalten (wie in Web-Frameworks)
- Rows: Horizontale Zeilen
Typischerweise verwenden Webdesigns ein 12-Spalten-Grid, aber du kannst dies nach Bedarf anpassen.
Constraints
Constraints bestimmen, wie sich Elemente verhalten, wenn sich die Größe ihres übergeordneten Frames ändert:
- Wähle ein Element innerhalb eines Frames
- Im Eigenschaften-Panel, finde den Abschnitt “Constraints”
- Setze horizontale und vertikale Constraints
Mögliche Constraints-Einstellungen:
- Left/Right/Center: Horizontale Positionierung
- Top/Bottom/Center: Vertikale Positionierung
- Left & Right/Top & Bottom: Dehnen in eine Richtung
- Scale: Proportionale Skalierung
Mit Constraints kannst du responsive Designs erstellen, die sich an verschiedene Bildschirmgrößen anpassen.
Auto Layout
Auto Layout ist eine der leistungsstärksten Funktionen in Figma, ähnlich wie Flexbox in CSS. Es ermöglicht dir, dynamische, responsive Layouts zu erstellen.
Auto Layout hinzufügen
- Wähle einen Frame oder mehrere Elemente aus
- Drücke
Shift + Aoder wähle “Auto Layout” aus dem Kontextmenü
Auto Layout-Eigenschaften
Nach dem Hinzufügen von Auto Layout kannst du verschiedene Einstellungen anpassen:
- Direction: Horizontal oder vertikal
- Spacing Between Items: Abstand zwischen Elementen
- Padding: Innenabstand des Frames
- Alignment: Ausrichtung der Elemente innerhalb des Frames
- Distribution: Wie der Platz zwischen Elementen verteilt wird
Verschachtelte Auto Layouts
Du kannst Auto Layouts verschachteln, um komplexe, responsive UI-Strukturen zu erstellen:
- Erstelle einen vertikalen Auto Layout-Frame für die Hauptstruktur
- Füge horizontale Auto Layout-Frames für Zeilen hinzu
- Passe die Eigenschaften jedes Layouts an
Dies ermöglicht komplexe Strukturen wie Cards, Listen oder ganze Seitenlayouts.
Praktische Übungen
Lass uns das Gelernte mit einigen praktischen Übungen festigen:
Übung 1: Responsiver Header
- Erstelle einen Frame mit Auto Layout (horizontal)
- Füge ein Logo links und Navigationslinks rechts hinzu
- Wende “Space Between” für die Verteilung an
- Ändere die Frame-Breite und beobachte, wie das Layout reagiert
Übung 2: Card-Layout
- Erstelle einen Card-Frame mit Auto Layout (vertikal)
- Füge ein Bild, eine Überschrift, einen Text und einen Button hinzu
- Wende Padding und Abstände zwischen den Elementen an
- Dupliziere die Card und erstelle ein Grid von Cards
Übung 3: Verschachteltes Layout
- Erstelle einen App-Screen-Frame
- Füge einen Header, einen Content-Bereich und einen Footer hinzu
- Wende Auto Layout auf jeden Bereich an
- Experimentiere mit verschiedenen Constraints und Anpassungen
Tipps für effiziente Layouts
- Konsistente Abstände: Verwende ein einheitliches Abstandssystem (8px, 16px, 24px, etc.)
- Frame-Komponenten: Mache häufig verwendete Frame-Strukturen zu Komponenten
- Kommentare: Füge Kommentare zu komplexen Layouts hinzu, um deinen Teammitgliedern zu helfen
- Ordentliche Namensgebung: Benenne deine Frames und Ebenen klar und konsistent
- Layout-Grid anpassen: Passe dein Grid an dein spezifisches Projekt an
Für die nächste Lektion
In der dritten Lektion werden wir uns mit Komponenten und Varianten beschäftigen. Du wirst lernen, wie du wiederverwendbare UI-Elemente erstellst und verschiedene Zustände für interaktive Komponenten definierst.
Bis dahin empfehle ich dir, mit Frames, Auto Layout und Constraints zu experimentieren. Versuche, einige gängige UI-Strukturen nachzubauen, um dein Verständnis zu festigen.
Hilfreiche Ressourcen
Hast du Fragen zu Frames und Layouts? Hinterlasse gerne einen Kommentar unten!