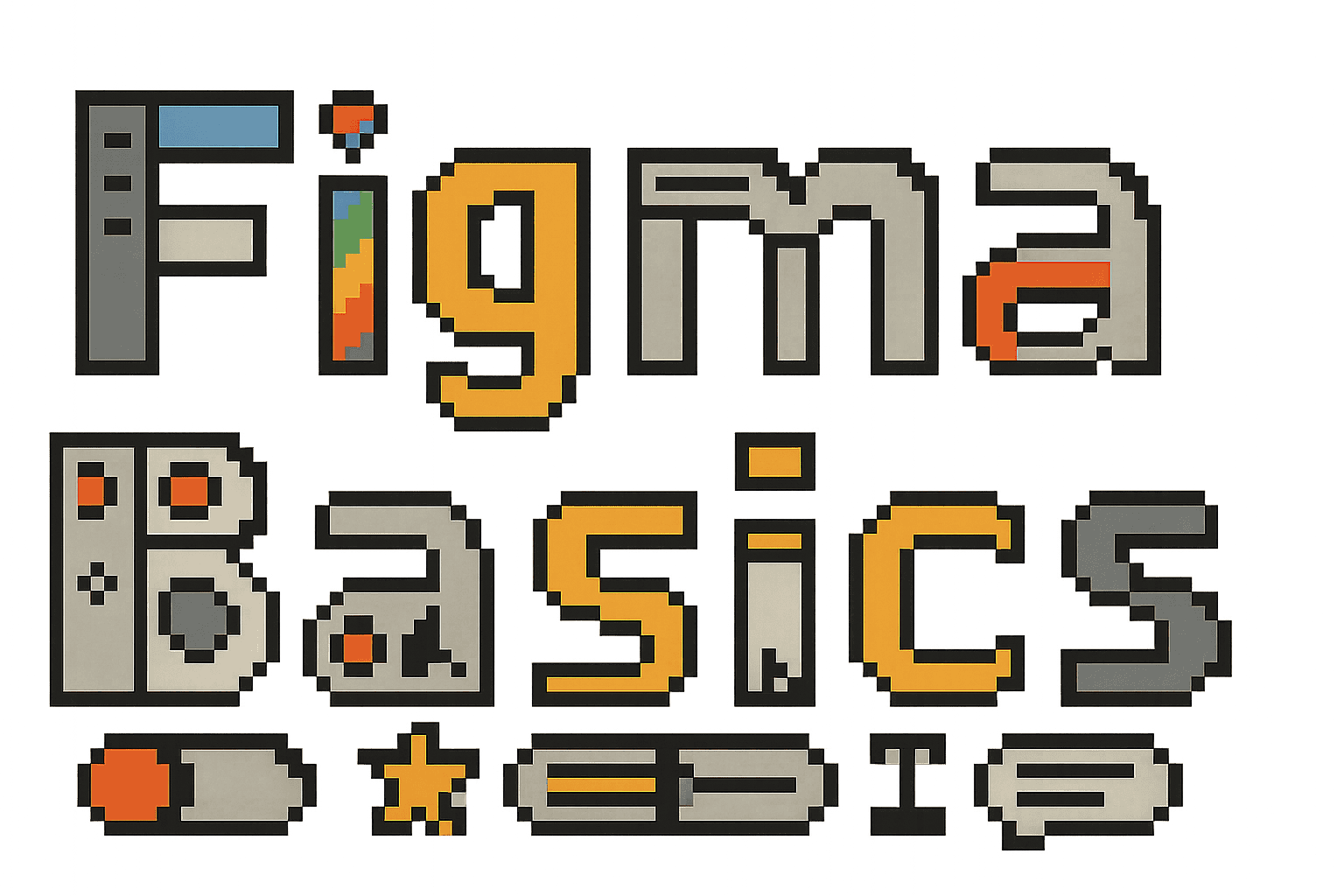Auto Layout und Responsive Design in Figma
Willkommen zur vierten Lektion unseres Figma-Grundlagenkurses! In dieser Lektion vertiefen wir unser Verständnis von Auto Layout und lernen, wie wir responsive Designs erstellen, die sich an verschiedene Bildschirmgrößen anpassen.
Auto Layout & Responsive Design Übungsdatei
Open in FigmaAuto Layout: Aufbau auf den Grundlagen
In der zweiten Lektion haben wir die Grundlagen von Auto Layout kennengelernt. Jetzt werden wir tiefer einsteigen und fortgeschrittene Techniken erkunden.
Warum Auto Layout so wichtig ist
Auto Layout hat die Art und Weise, wie Designer in Figma arbeiten, revolutioniert:
- Reduzierter manueller Aufwand: Keine Notwendigkeit, Elemente manuell neu zu positionieren
- Konsistenz: Gleichmäßige Abstände und Ausrichtungen werden automatisch beibehalten
- Flexibilität: Designs passen sich automatisch an Inhaltsänderungen an
- Responsive Design: Einfache Erstellung von Layouts, die sich an verschiedene Bildschirmgrößen anpassen
Auto Layout: Fortgeschrittene Techniken
Verschachtelte Auto Layouts
Die wahre Kraft von Auto Layout entfaltet sich durch Verschachtelung:
- Erstelle einen übergeordneten vertikalen Auto Layout-Frame
- Füge horizontale Auto Layout-Frames hinzu
- Verschachtele weitere Auto Layouts nach Bedarf
Beispiel einer verschachtelten Struktur:
Vertical Auto Layout (Card)
├── Horizontal Auto Layout (Header)
│ ├── Avatar
│ └── Vertical Auto Layout (Meta)
│ ├── Name
│ └── Date
├── Image
└── Vertical Auto Layout (Content)
├── Title
├── Description
└── Horizontal Auto Layout (Actions)
├── Button 1
└── Button 2Fill und Fixed Sizing
Auto Layout-Elemente können auf zwei Arten dimensioniert werden:
- Hug Contents: Element passt sich der Größe seines Inhalts an
- Fill: Element dehnt sich aus, um den verfügbaren Platz zu füllen
- Fixed: Element behält eine feste Größe, unabhängig vom Inhalt
Durch Kombinieren dieser Optionen kannst du komplexe, responsive Layouts erstellen:
- Wähle ein Element in einem Auto Layout
- Im Properties-Panel, unter “Auto Layout”
- Setze Width/Height auf Hug, Fill oder Fixed
Alignment und Distribution
Die Ausrichtung von Elementen innerhalb eines Auto Layouts ist entscheidend:
- Wähle einen Auto Layout-Frame
- Im Properties-Panel, unter “Auto Layout”
- Wähle die horizontale und vertikale Ausrichtung
Optionen für die Verteilung von Elementen:
- Pack: Elemente dicht aneinander packen (Standard)
- Space Between: Gleichmäßiger Abstand zwischen Elementen
- Space Around: Gleichmäßiger Abstand um Elemente herum
Padding vs. Gap
Zwei wichtige Abstandskonzepte in Auto Layout:
- Padding: Abstand zwischen dem Inhalt und dem Rand des Frames
- Gap: Abstand zwischen den Elementen innerhalb des Frames
Richtige Verwendung:
- Verwende einheitliches Padding für konsistente Ränder
- Passe den Gap an, um die Beziehung zwischen Elementen zu definieren
Resizing-Verhalten
Auto Layout-Frames können unterschiedlich auf Größenänderungen reagieren:
- Wähle einen Auto Layout-Frame
- Im Properties-Panel, unter “Auto Layout”
- Konfiguriere das Resizing-Verhalten:
- Hug Contents (Horizontal/Vertical): Schrumpft oder wächst mit dem Inhalt
- Fill Container: Dehnt sich aus, um den Container zu füllen
- Fixed Width/Height: Behält die festgelegte Größe bei
Responsive Design-Strategien in Figma
Constraints & Auto Layout kombinieren
Für wirklich responsive Designs kombiniere Auto Layout mit Constraints:
- Verwende Auto Layout für dynamische Inhaltsanordnung
- Setze Constraints für Elemente, die bestimmten Regeln folgen sollen
- Verwende das “Fill” Property für Elemente, die sich ausdehnen sollen
Viewport-basiertes Design
Erstelle mehrere Frames für verschiedene Viewports:
- Desktop (1440px breit)
- Tablet (768px breit)
- Smartphone (375px breit)
Verwende dann:
- Konsistente Komponenten über alle Viewports
- Angepasste Auto Layouts für jede Größe
- Prototypen-Verbindungen, um zu zeigen, wie das Design reagiert
Responsive Komponenten erstellen
Komponenten können responsiv gestaltet werden:
- Erstelle eine Komponente mit Auto Layout
- Verwende “Fill” für Elemente, die sich strecken sollen
- Setze Textfelder auf “Fill horizontal” für Zeilenumbruch
- Erstelle Varianten für verschiedene Bildschirmgrößen
Breakpoints simulieren
Simuliere CSS-Breakpoints in Figma:
- Erstelle mehrere Frames für verschiedene Breakpoints
- Passe das Layout für jeden Breakpoint an
- Dokumentiere die Anpassungen für Entwickler
- Verbinde die Frames im Prototype-Modus, um eine responsive Vorschau zu erstellen
Praktische Übungen
Lass uns das Gelernte mit einigen praktischen Übungen festigen:
Übung 1: Responsive Navigationsleiste
- Erstelle eine horizontale Navigationsleiste mit Auto Layout
- Füge ein Logo links und Menüpunkte rechts hinzu
- Verwende “Space Between” für die Verteilung
- Erstelle eine Tablet- und Mobile-Variante
- Für Mobile: Konvertiere die Navigation in einen Burger-Menü-Button
Übung 2: Responsive Card-Layout
- Erstelle eine Card mit Bild, Titel, Text und Button
- Verwende Auto Layout für konsistentes Padding und Abstände
- Erstelle eine Version mit horizontal angeordnetem Inhalt für Desktop
- Erstelle eine vertikale Version für Mobile
- Stelle sicher, dass der Text korrekt umbricht
Übung 3: Responsives Raster
- Erstelle einen Container-Frame mit Auto Layout (vertikal)
- Füge mehrere Zeilen mit Auto Layout (horizontal) hinzu
- Füge Card-Komponenten in jede Zeile ein
- Passe die Anzahl der Cards pro Zeile für verschiedene Viewports an:
- Desktop: 3-4 Cards pro Zeile
- Tablet: 2 Cards pro Zeile
- Mobile: 1 Card pro Zeile
Best Practices für Auto Layout und Responsive Design
- 8-Pixel-Grid: Verwende ein 8-Pixel-Grid für konsistente Abstände
- Komponenten-basierter Ansatz: Baue responsive Komponenten, die du in größeren Layouts verwendest
- Design-Tokens: Verwende konsistente Werte für Abstände, Schriftgrößen, etc.
- Layout-Dokumentation: Dokumentiere, wie sich dein Design bei verschiedenen Größen verhält
- Überprüfe Edge Cases: Teste dein Design mit sehr kurzem und sehr langem Text
- Progressive Enhancement: Beginne mit dem Mobile-Design und erweitere es für größere Bildschirme
Für Entwickler: Figma to Code
Als Entwickler ist es wichtig zu verstehen, wie Figma Auto Layout zu CSS-Konzepten übersetzt wird:
| Figma Auto Layout | CSS Equivalent |
|---|---|
| Vertical/Horizontal | Flexbox: flex-direction |
| Alignment | Flexbox: align-items, justify-content |
| Gap | gap property in Flexbox |
| Padding | padding property |
| Fill | flex-grow: 1 |
| Fixed | Specific width/height |
| Space Between | justify-content: space-between |
Diese Übersetzungstabelle hilft dir, Figma-Designs effizienter in Code umzusetzen.
Für die nächste Lektion
In der nächsten Lektion werden wir uns mit Prototyping und Interaktionen beschäftigen. Du wirst lernen, wie du deine statischen Designs in interaktive Prototypen verwandelst, die Nutzerinteraktionen simulieren.
Bis dahin empfehle ich dir, mit Auto Layout und responsivenDesigns zu experimentieren. Versuche, ein komplexes UI-Element zu erstellen, das sich an verschiedene Bildschirmgrößen anpasst.
Hilfreiche Ressourcen
Hast du Fragen zu Auto Layout oder Responsive Design? Hinterlasse gerne einen Kommentar unten!