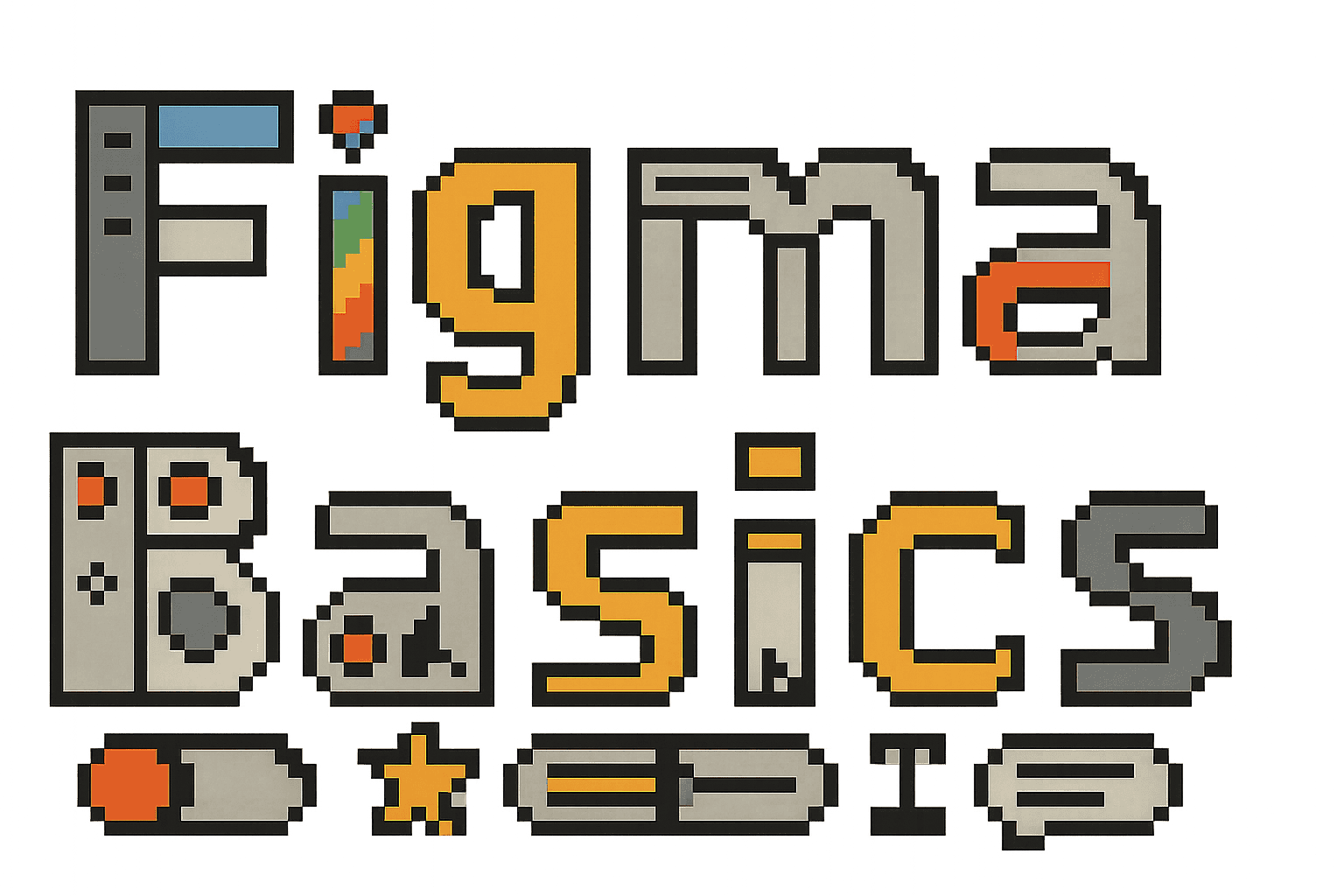Prototyping und Interaktionen in Figma
Willkommen zur fünften Lektion unseres Figma-Grundlagenkurses! In dieser Lektion werden wir uns damit beschäftigen, wie du deine statischen Designs in interaktive Prototypen verwandelst und realistische Nutzerinteraktionen simulierst.
Prototyping & Interaktionen Übungsdatei
Open in FigmaWarum Prototyping wichtig ist
Prototyping ist der Prozess, bei dem du deine statischen Designs mit Interaktivität versehen kannst. Dies bietet zahlreiche Vorteile:
- Frühes Feedback: Teste deine Design-Ideen, bevor du Code schreibst
- Bessere Kommunikation: Vermittle deinen Stakeholdern, wie das Produkt funktionieren wird
- Usability-Testing: Identifiziere Probleme in deinem Design-Flow
- Iteratives Design: Verbessere dein Design basierend auf Nutzerfeedback
- Spezifikationen für Entwickler: Zeige genau, wie Interaktionen funktionieren sollen
Grundlagen des Prototypings in Figma
Der Prototyping-Modus
Um mit dem Prototyping zu beginnen:
- Öffne dein Figma-Design
- Klicke auf den “Prototype”-Tab im rechten Panel (neben “Design”)
- Deine Frames werden nun als einzelne Screens behandelt
Verbindungen erstellen
Verbindungen (Connections) definieren, wie Nutzer zwischen verschiedenen Screens navigieren:
- Wähle ein Element aus, das die Interaktion auslösen soll (z.B. ein Button)
- Klicke auf den blauen Punkt am Element und ziehe eine Verbindung zum Ziel-Frame
- Ein Interaktions-Panel öffnet sich, in dem du die Details der Interaktion definieren kannst
Interaktionstypen
In Figma kannst du verschiedene Arten von Interaktionen definieren:
- On Click/Tap: Ausgelöst durch Klick oder Tippen (am häufigsten verwendet)
- On Drag: Ausgelöst durch Ziehen eines Elements
- Mouse Enter/Leave: Ausgelöst, wenn der Mauszeiger ein Element betritt/verlässt
- After Delay: Ausgelöst nach einer bestimmten Zeit
- On Key Press: Ausgelöst durch Tastatureingaben
- On Voice Command: Ausgelöst durch Sprachbefehle
Übergangsanimationen
Figma bietet verschiedene Übergangsanimationen:
- Instant: Keine Animation, sofortiger Wechsel
- Dissolve: Sanftes Ein- und Ausblenden
- Slide: Verschieben von Bildschirmen in verschiedene Richtungen
- Push: Ein Screen schiebt den anderen aus dem Weg
- Move In/Out: Elemente bewegen sich in den/aus dem Bildschirm
- Smart Animate: Figma animiert automatisch Elemente, die in beiden Frames vorhanden sind
Du kannst auch die Dauer und Beschleunigungskurve des Übergangs anpassen.
Fortgeschrittenes Prototyping
Komponentenstatus und Varianten
Für einfache Zustandsänderungen innerhalb eines Screens:
- Erstelle Komponenten-Varianten für verschiedene Zustände (z.B. Button: Normal, Hover, Pressed)
- Im Prototyping-Modus, setze die Interaktion auf “Change to”
- Wähle die Variante aus, zu der gewechselt werden soll
Overlay-Screens
Für Modals, Tooltips oder Dropdown-Menüs:
- Erstelle einen separaten Frame für das Overlay
- Erstelle eine Verbindung zu diesem Frame
- Setze die Präsentationsart auf “Overlay”
- Definiere die Position (Centered, Manuell, etc.)
- Optional: Setze einen Hintergrund-Dimmer und Schließ-Verhalten
Scrolling-Verhalten
Für lange Inhalte oder horizontales Scrollen:
- Erstelle einen Frame, der größer ist als der Viewport
- Im Prototyping-Panel, setze das Overflow-Verhalten auf “Vertical Scrolling”, “Horizontal Scrolling” oder “Both”
Fixierte Elemente
Für Header, Footer oder Navigation, die beim Scrollen sichtbar bleiben:
- Wähle das Element, das fixiert bleiben soll
- Im Prototyping-Panel, aktiviere “Fix position when scrolling”
- Wähle, ob das Element oben, unten, links oder rechts fixiert sein soll
Smart Animate: Fortgeschrittene Techniken
Smart Animate ist eine der mächtigsten Funktionen in Figma’s Prototyping-Toolset:
Wie Smart Animate funktioniert
- Figma identifiziert Elemente mit gleicher ID in Start- und Ziel-Frame
- Es animiert automatisch Änderungen in Position, Größe, Rotation, Farbe, etc.
- Elemente, die nur in einem Frame existieren, werden ein- oder ausgeblendet
Smart Animate effektiv nutzen
Für optimale Smart Animate-Ergebnisse:
- Gleiche Strukturen: Behalte die gleiche Ebenenstruktur und -benennung bei
- Komponenten verwenden: Komponenten helfen Figma, Elemente zu identifizieren
- Kleinschrittigkeit: Teile komplexe Animationen in mehrere kleine auf
Beispiele für Smart Animate
- Expandierende Cards: Eine Card, die sich in einen Detailbildschirm verwandelt
- Menü-Transitionen: Animierte Übergänge zwischen Menüzuständen
- Micro-Animationen: Kleine Bewegungen wie Button-Feedback oder Icon-Transformationen
Komplexe Interaktionen
Bedingte Navigation
Für komplexere Flows mit Verzweigungen:
- Wähle ein Element aus
- Erstelle mehrere Verbindungen zu verschiedenen Frames
- Definiere Bedingungen für jede Verbindung
- Benutze “While hovering”, “While pressing” oder andere Bedingungen
Prototyping mit Variablen
Seit neueren Figma-Versionen kannst du mit Variablen arbeiten:
- Erstelle eine Variable (z.B. “isLoggedIn”)
- Setze Werte für diese Variable in verschiedenen Interaktionen
- Verwende diese Variablen für bedingte Navigation oder Anzeige
Dieses Feature ermöglicht fortgeschrittene Prototypen mit “Memory”-Funktionalität.
Praktische Übungen
Lass uns das Gelernte mit einigen praktischen Übungen festigen:
Übung 1: Login-Flow
- Erstelle einen Login-Screen mit Formularfeldern und einem Submit-Button
- Erstelle einen Success-Screen und einen Error-Screen
- Verbinde den Submit-Button mit beiden Screens, um verschiedene Pfade zu simulieren
- Verwende Smart Animate für einen flüssigen Übergang
Übung 2: Interaktive Navigation
- Erstelle eine Navigationsleiste mit mehreren Tabs
- Verbinde jeden Tab mit dem entsprechenden Content-Screen
- Verwende Smart Animate, um den aktiven Tab-Indikator zu animieren
- Stelle sicher, dass der aktive Tab hervorgehoben bleibt
Übung 3: Micro-Interaktionen
- Erstelle eine Komponente mit verschiedenen Varianten (z.B. ein Like-Button)
- Implementiere einen Klick-Zustandswechsel zwischen den Varianten
- Füge eine Animation hinzu, wenn der Button gedrückt wird
- Experimentiere mit verschiedenen Timing-Einstellungen
Prototypen testen und teilen
Präsentationsmodus
Um deinen Prototyp zu testen:
- Klicke auf den “Present”-Button in der oberen rechten Ecke
- Der Prototyp öffnet sich im Vollbildmodus
- Interagiere mit dem Prototyp, um den Flow zu testen
- Drücke Escape, um zum Editor zurückzukehren
Device Preview
Für mobile Designs:
- Öffne den Präsentationsmodus
- Wähle ein Gerät aus dem Dropdown-Menü
- Der Prototyp wird in einer Gerätevorschau angezeigt
Prototypen teilen
Um deinen Prototyp mit anderen zu teilen:
- Klicke auf den “Share”-Button in der oberen rechten Ecke
- Erstelle einen Link zum Prototyp
- Definiere Berechtigungen (Viewer, Editor, etc.)
- Optional: Aktiviere die Kommentarfunktion für Feedback
Integration in den Design-to-Development-Workflow
Handoff-Dokumentation
Für eine effiziente Übergabe an Entwickler:
- Erstelle klare Interaktionsspezifikationen
- Dokumentiere Übergänge und Timing
- Beschreibe bedingte Logik und Edge Cases
- Verwende Kommentare, um spezifische Details hervorzuheben
Vorschau für Entwickler
Entwickler können den Prototyp nutzen, um:
- CSS-Übergänge und -Animationen besser zu verstehen
- Interaktionslogik zu visualisieren
- Genaue Timing-Werte zu extrahieren
- Edge Cases und Fehlerzustände zu erkennen
Best Practices für Prototyping
- Start einfach: Beginne mit grundlegenden Flows, bevor du komplexe Animationen hinzufügst
- Realistische Inhalte: Verwende realistische Texte und Bilder für aussagekräftigere Tests
- Konsistente Übergänge: Halte ähnliche Übergänge im gesamten Prototyp konsistent
- Performance beachten: Zu viele komplexe Animationen können zu Performance-Problemen führen
- Testen mit Nutzern: Sammle Feedback von realen Nutzern, nicht nur vom Design-Team
- Iterieren: Verbessere deinen Prototyp basierend auf Feedback und Erkenntnissen
Für die nächste Lektion
In der nächsten und letzten Lektion unseres Kurses werden wir uns mit Design-to-Development Handoff beschäftigen. Du wirst lernen, wie du deine Designs effektiv an Entwickler übergibst und wie du Figma für eine nahtlose Zusammenarbeit zwischen Design und Entwicklung nutzt.
Bis dahin empfehle ich dir, mit Prototyping zu experimentieren. Erstelle einen kompletten User Flow für eine App-Funktion und teste ihn mit Freunden oder Kollegen.
Hilfreiche Ressourcen
Hast du Fragen zu Prototyping oder Interaktionen? Hinterlasse gerne einen Kommentar unten!